How Many Ways to Shutdown or Restart a Windows 10 Computer
There are many ways to shut down and restart a Windows computer. Some of the ways may be used infrequently but you can learn for your advanced knowledge purpose. In this article, we will see the various ways to restart and shutdown a Windows 10 computer.
Ways to Shutdown or Restart a Windows 10 Computer:
I will start with the most commonly used way.1. Shut down or restart Windows 10 using the Start Menu
This is normal and the simplest method for shutting down and restart Windows 10 devices. The user has to use the Start Menu in the Microsoft operating system.- Open the Start menu and click the Power Button.
- Select Restart or Shut down in the list.
2. Shut down or restart Using the Win+X menu
Press Win+X keyboard shortcut to bring up the Win+X menu, go to Shut down or sign out, then choose either Shut down or Restart.
3. Shut down or restart Using "Alt + F4"
- Press the Alt + F4 keyboard shortcuts to open the Shutdown Windows dialog box.
- Click the drop-down button under ''What do you want the computer to do''.
- Select Shut down or Restart and click OK.
4. Shut down or restart Using Command Prompt
Open a Command Prompt (or CMD) window, then type the command and press Enter key to shut down or restart your computer.
- To Restart type shutdown /r and press Enter
- To Shut down type shutdown /s and press Enter.
You can set the specific timer manually by adding /t 60. Here 60 count for seconds.
Example: shutdown /r /t 60 or shutdown /s /t 180
5. Shut down or restart Using the Run dialog box
Open Run dialog box by pressing the Win+ R keyboard shortcuts, then type the command as command prompt.
- To Restart your computer, type shutdown /r and click OK.
- To Shut down your computer, type shutdown /s and click OK.
6. Shut down or restart From the Lock Screen
You can shut down or restart your computer from the Lock or Login screen. Simply look for the power button at the bottom right corner of the screen and choose the option after you click on it.
7. Shut down Using "Slidetoshutdown" Command
- Open the Run window on your device by pressing Win + R,
- Type slidetoshutdown.exe and press Enter or click OK.
The user can see the drop in your lock screen image, slide the image to the bottom of your screen to shut down your computer or slide the image upwards to cancel the shutdown.
8. Shut down or restart Windows using the PowerShell
Find the Powershell from the start menu and type the following command.
- To Restart type Restart-Computer and press Enter
- To Shut down type Stop-Computer and press Enter.
9. Using the Power and Restart Button
That's it. Using the commands and options described above, you will be able to restart or shutdown your Windows 10 PC. If you know any more ways to do this, please share them in the comment section.





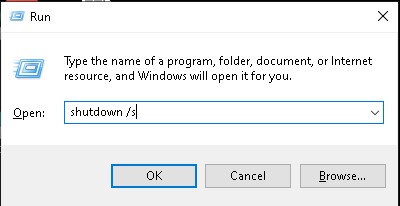
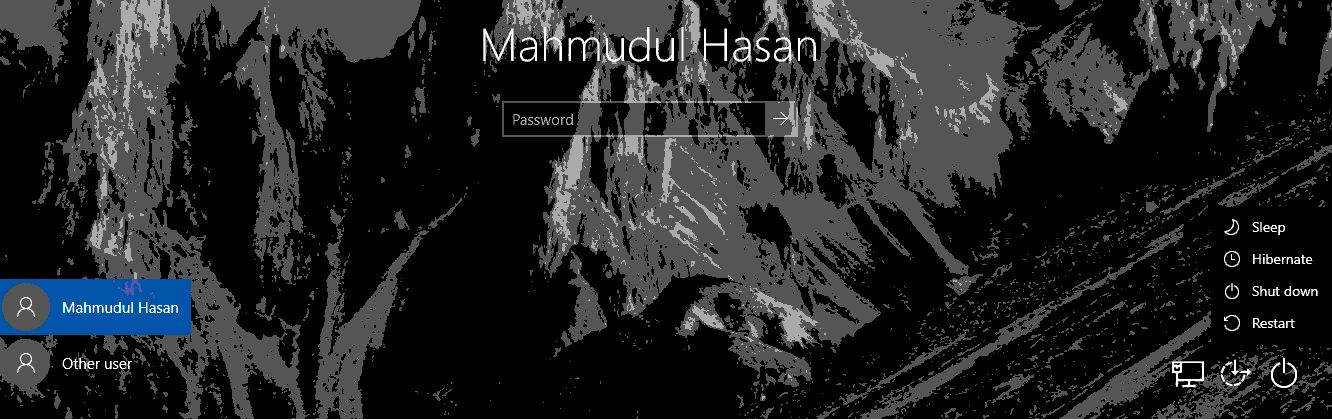

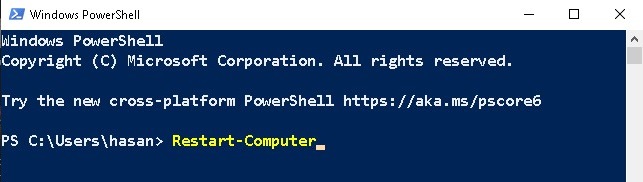

ReplyDeleteThank you cooperative!
Definitely one favorite post.
Soon you can quickly download all the crack software
Please visit!
I think you will see this software. Visit our website: -
===============================================
Softcracks.Info
=================================================
USB Disk Security
Audio Amplifier Pro
Start Menu X
Salview
DiskDigger
Just pure brilliance from you here. I have never expected something less than this from you and you have not disappointed me at all. I suppose you will keep the quality work going on. Ramen en deuren Limburg
ReplyDeleteUSB Disk Security Crack
ReplyDeleteKnown and Unknown Rectangular Risks of Removable Media
ReplyDeleteThanks For Sharing.Such a nice Post.
Start Menu X Pro Crack
Such a Nice post. Thanks for Awesome tips Keep it up
ReplyDeletewindows-tubemate
youtube-by-click-crack
usb-disk-security-crack
pdf-architect-crack
chris-pc-cpu-booster-crack
garena-free-fire-mod-apk-2022
weather-watcher-live-crack
mixpadcrack
ibeesoft-data-recovery-crack
In Windows 10, there are several ways to shut down or restart your computer. The method you choose may depend on your preference, the situation, or the level of access you have to your computer.... Windows 10
ReplyDelete